|

|
Using Sound
Schemes |

|
 How to Configure Sounds How to Configure Sounds
You can configure sounds for incoming events from
each user.
- Click the ICQ button.
- Select Preferences.
- Click the Events tag.
- Check the Play Sound check box (if it's not already
so by default). The Configure button becomes active.
- Click the Configure button.
The following dialog appears.
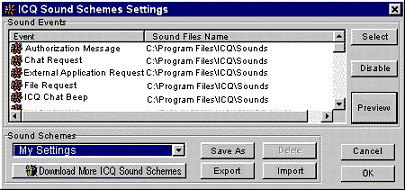
You can also use this dialog to see what are the authorized names
for sound schemes.
- Select an event from the list (click it).
- Click Select. The Browse for ... sound dialog
appears.
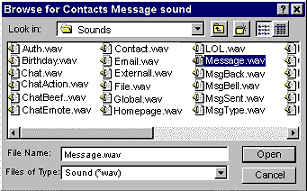
- Select the WAV file you would like for your event and click
Open.
The sound file you chose is now configured to the event you selected.
- Click the Preview button (back in the ICQ Sound
Schemes Settings dialog) to hear the sound.
 Disable
Sounds for Events Disable
Sounds for Events
You also have the option to disable sounds for only
certain events.
- In the ICQ Sound Schemes Settings dialog, select the
event you want to mute.
- Click Disable
- A box will pop up and ask you if you're sure you want
to disable sound for this event. Click Yes.
 Other
Sound Options Other
Sound Options
In the Sound Schemes drop down menu (at the
bottom) there are 3 options:
- ICQ Defaults, with which your events are configured
by default. Those are the sounds that ICQ Comes with when you
download it.
- My Settings, which you can configure
as you wish.
- No Sounds, when chosen disables the sounds and all
events come mute.
You can also Import, Export
and change file names.
 To Change File Names To Change File Names
- Select the event from the list.
- Click Save As. A dialog appears which enables you
to enter a different name for the file.
- Click OK.
 To Import Sound Files To Import Sound Files
- Select the event from the list.
- Click Import. The Browse for sound scheme dialog
appears.
- Browse your computer to find the sound file you want and
click Open.
 To Export Sound Files
To Export Sound Files
- Select the event from the list.
- Click Export. The Save as dialog appears.
- Browse your computer to find where you want to save the sound
file you exported and click Save.
The file created is a *.scm file, which includes all the sound
files in it. Therefor when sending us sound schemes you create,
there is no need sending us the sound files as well, since they
are already included.
 Configure
Alerts for Individual Users on Contact List Configure
Alerts for Individual Users on Contact List
- Click the user's name on your
Contact List.
- Select Alert/Accept Modes.
The alerts dialog appears.
- Select the Alert tab.
- Check the Override Global
Alert check box.
All the alert options become active for you to configure.
If you wish to configure a personal
sound for a user click the Setup Personal User Sounds
button. |
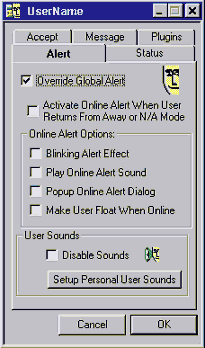
|
To change event sounds for a specific user:
- Select a user and right click for the menu.
- Choose Alert/Accept Modes and click Sound Events
from the pop up menu.
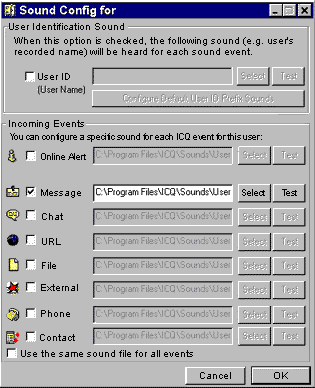
- Now, select the sounds you would like, test them, and hit
ok.
|